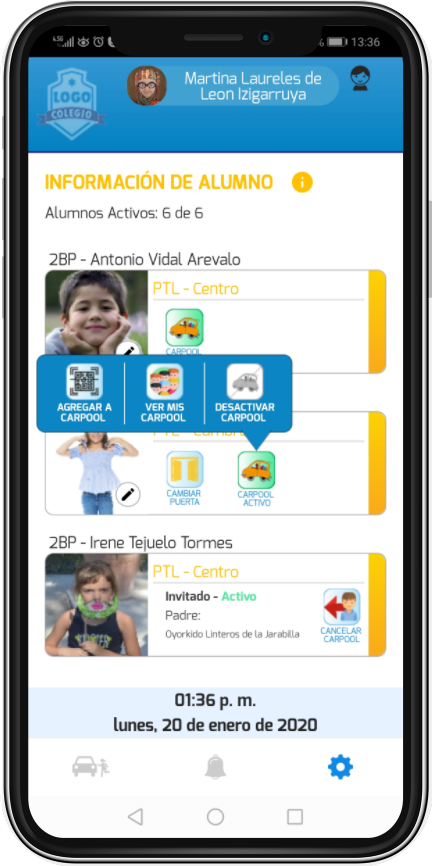- help_outline
Si tienes dudas de como opera Lloko, puedes resolverlas al consultar las siguientes opciones:
A) Acceso a la aplicación Lloko
Una vez que hayas descargado Lloko en tu dispositivo móvil, podrás acceder presionando el icono de la aplicación.
Enseguida, se te pedirá que ingreses tus datos de acceso, los cuales te serán proporcionados por el colegio a través de una invitación enviada por correo.
Si aún no has recibido tu invitación contacta al personal del colegio en WhatsApp.
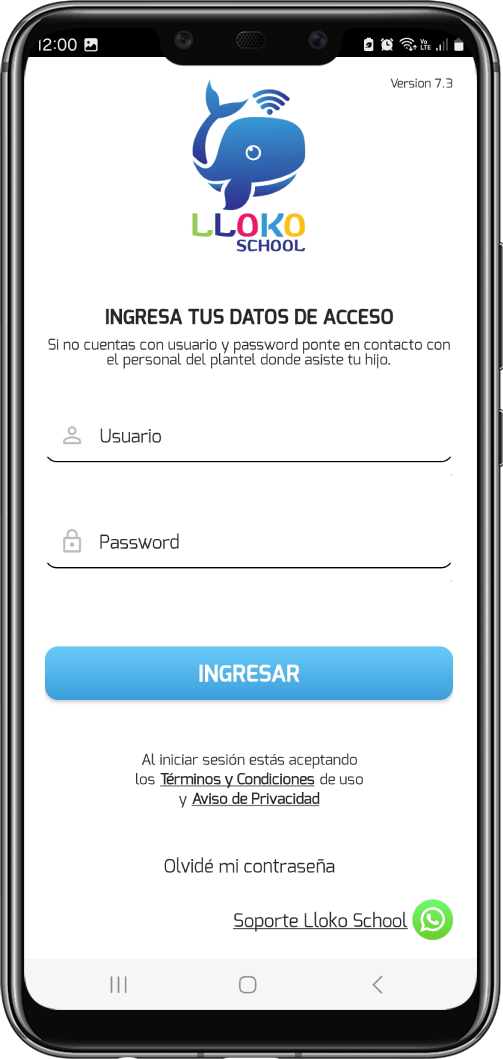
B) Definiendo mis datos
En tu primer acceso a Lloko, se te pedirá que ingreses tus datos principales, como tu nombre completo, correo electrónico, número de celular y detalles del vehículo.
Podrás cambiar tu contraseña por una personalizada. Una vez ingresados todos los datos, toca el botón "Guardar".
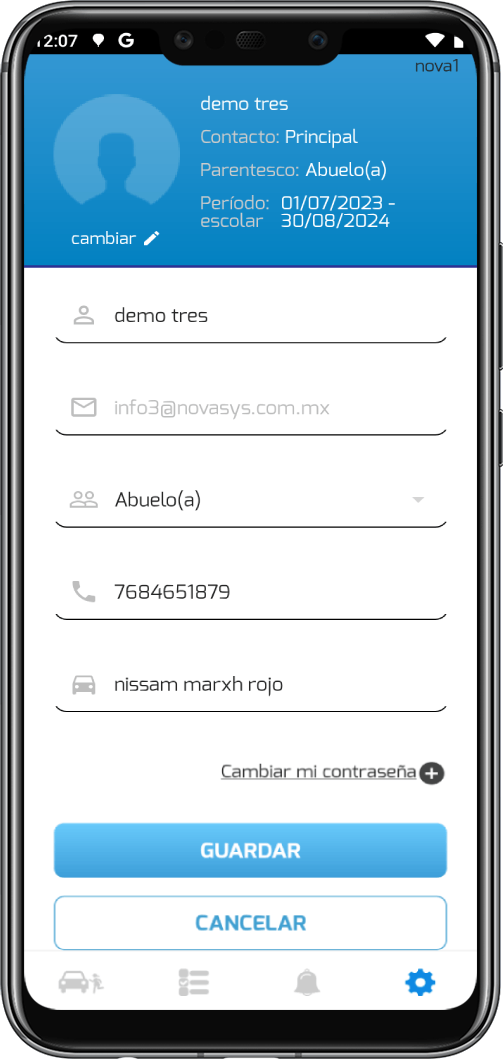
C) Pantalla de Bienvenida
A partir de ahora, cada vez que accedas a Lloko te aparecerá tu pantalla de bienvenida.
En ella se da un breve mensaje de uso, basta con cerrar y continuar.
En la parte de abajo están las opciones de menú: Pantalla de Inicio, Avisos, Configuración.
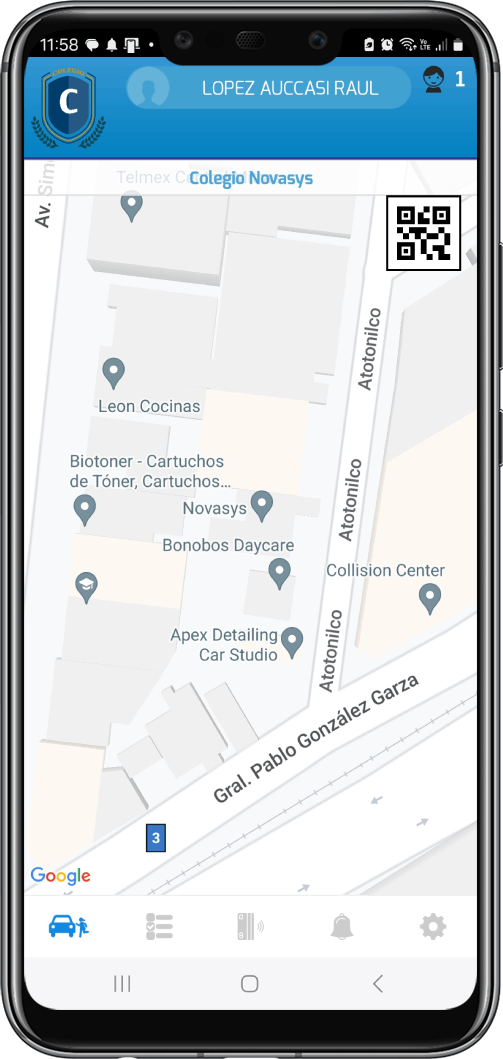
D) Monitoreo de entregas
Desde esta opción se puede consultar las fechas en que se ha pasado a recoger al alumno con el App.

E) Monedero
Aquellos colegios que cuenten con la opción de Monedero para adquirir en los snacks del colegio pueden ingresar el Monedero y desde aquí descargar el gafete del alumno ara imprimir.
También los padres de familia tienen acceso desde aquí para consultar los abonos realizados por el padre y las compras realizadas por el alumno.
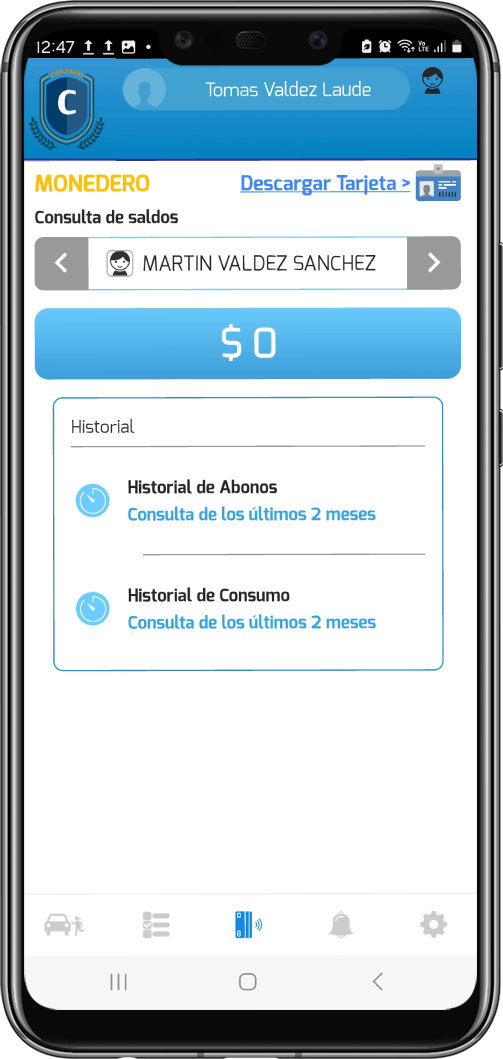
F) Tarjeta del alumno
Para poder cargar saldo al alumno debes ir al colegio y solicitar la recarga a la tarjeta por la cantidad que tú desees poner para el consumo del alumno.
Los alumnos pueden usar su tarjeta de monedero para realizar compras en la tienda del colegio.
Las opciones de pago pueden sé con monedero, efectivo o una combinación de ambos.
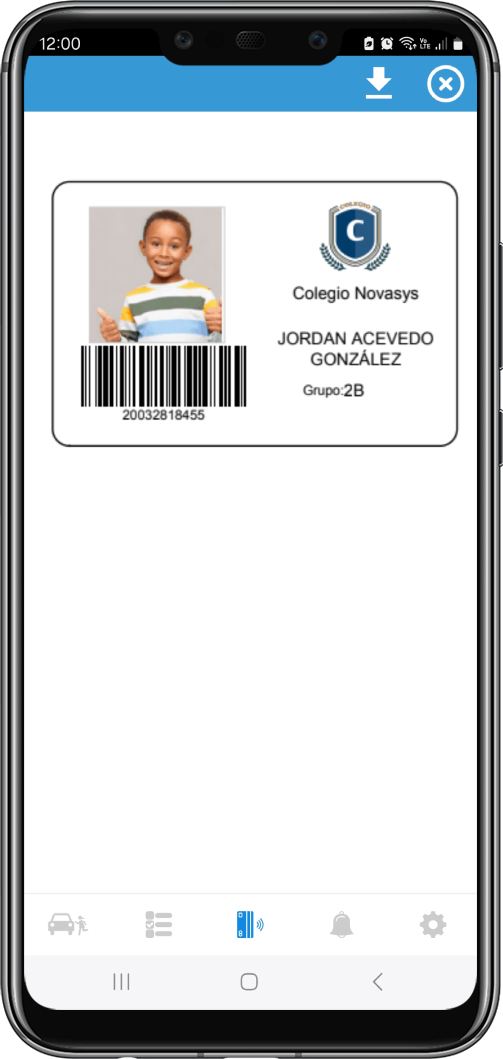
G) Estancias
Si el colegio cuenta con la opción de estancias, el alumno solo tiene que presentar su tarjeta de identificación con su código de barras a la hora de ingresar o salir del área de estancias, para registrar el tiempo que se prestó este servicio por parte del colegio.
Este servicio tiene un costo con base en las políticas de cada colegio.
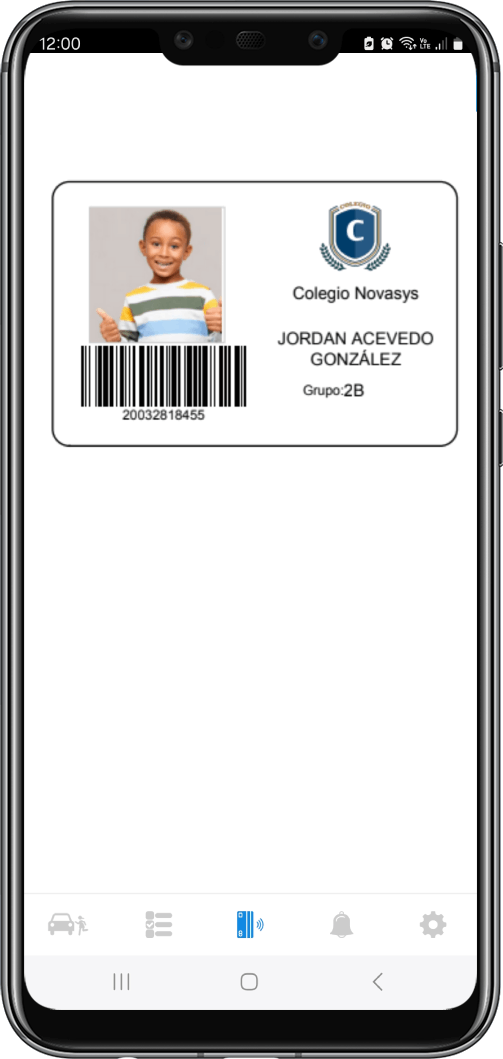
H) Avisos
Desde esta pantalla podrás ver los avisos que envía el colegio o maestros a los padres de familia.
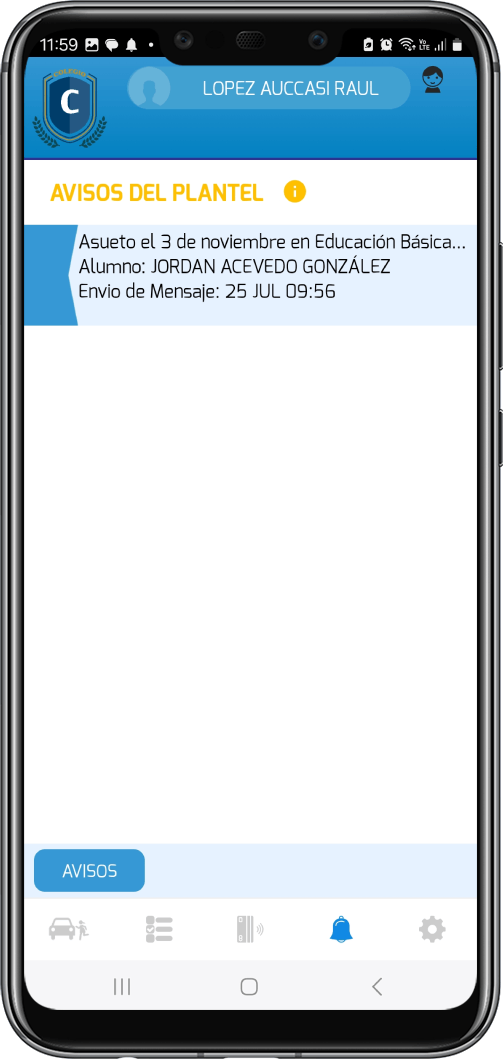
A) Abrir mi aplicación Lloko
Primero, debes presionar el botón de Código QR en la parte superior de la pantalla.
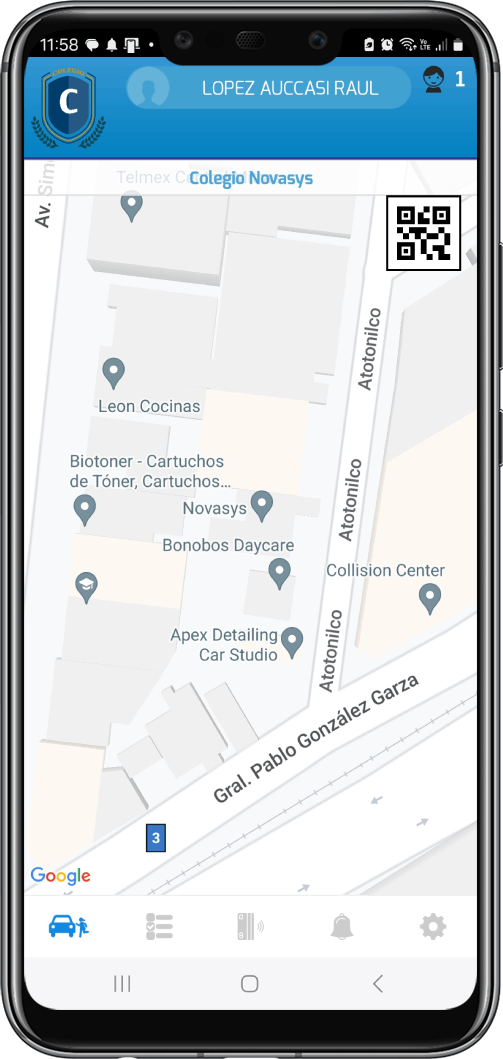
B) Seleccionar alumnos a recoger con el Código QR
Lloko te muestra los nombres de los alumnos que son tuyos, debe estar seleccionado solo el alumno que pasaras a recoger, se muestra ordenados por el horario de salida más cercano.
Muestra el código QR en la puerta del colegio al encargado que estará en la fila de autos para que escanee el alumno seleccionado.
El botón de "Solicitar" Es opcional que es para informar al colegio la entrega de alumno y algunos colegios no cuentan con esta opción.
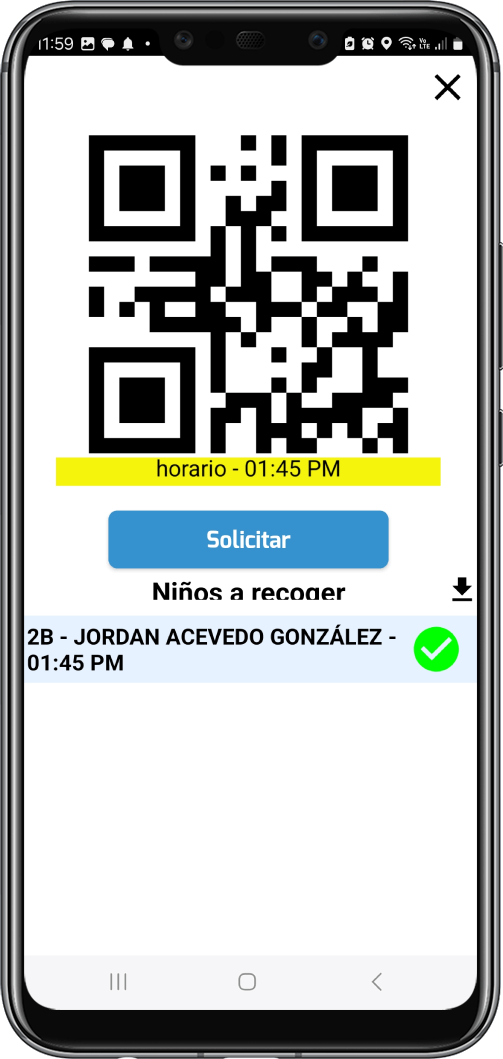
A) Acceso a Configuraciones
Desde esta opción tendrás acceso a:
Perfil- Información Personal.
Alumnos - Información de alumnos propios e invitados agregados al Carpool.
Invitados - Alta/Baja de cuentas de Personas de tu confianza que recogen al alumno cuando usted no pueda pasar por él.
Carpool - Acceso al calendario del Carpool e instrucciones.
Ayuda - Página con pasos de ayuda para utilizar lloko.
Términos y Condiciones.
Soporte Lloko - Acceso a soporte directo de lloko a través de whatsapp.
Cerrar Sesión - Finalizar o cerrar tu sesión en la aplicación.
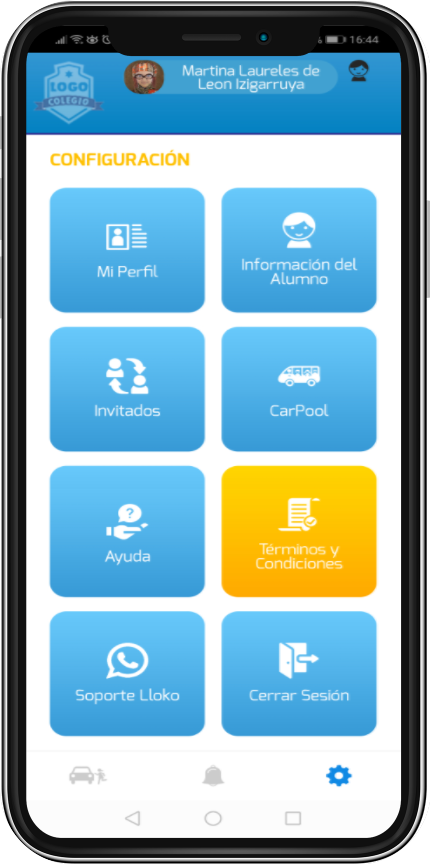
B) Administra tus invitados
En la opción de "Invitados", podrás observar el listado de personas aprobadas para la entrega de los alumnos.
Se pueden crear nuevos invitados desde la opción "Agregar" y si deseas borrar alguno solo es necesario deslizar la pantalla hacia la izquierda encima del nombre para eliminarlos.
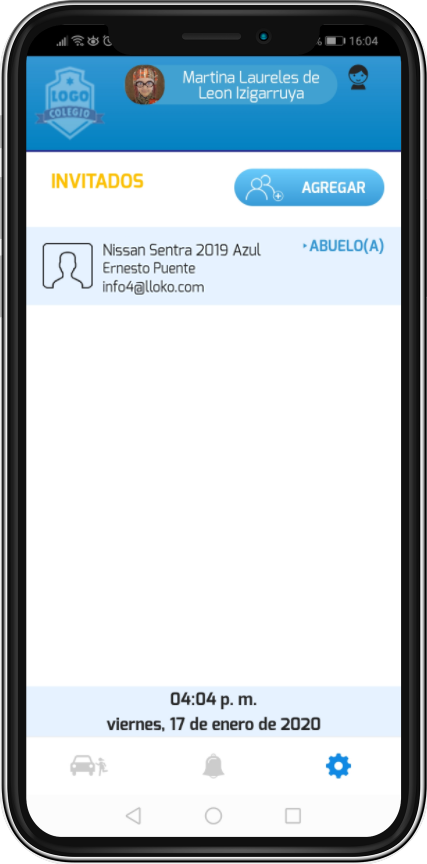
C) Agregando un invitado
En la siguiente opción podrás registrar a tus invitados, ingresando los datos de: E-mail, nombre completo, parentesco, celular y datos de tu vehículo.
Si a un invitado se le asigna un parentezco de PADRE o MADRE, estos podran hacer lo mismo que hace el usuario principal:
-Agregar más invitados.
-Modificar las fotos de los alumnos.
-Crear, Modificar y Eliminar Carpool.
NOTA: Solo el usuario principal (registrado en colegio) podrá eliminar a los invitados.
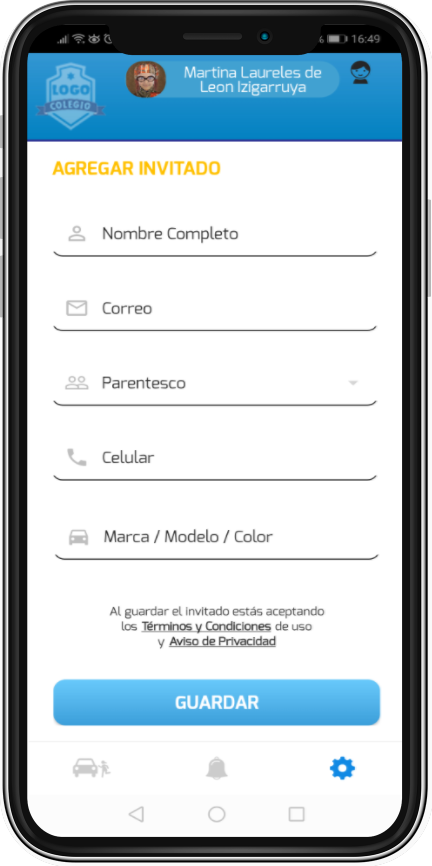
A) CARPOOL - Enviar invitaciones para tu Carpool
Entra a configuraciones desde el menú y presiona la opción de CarPool para acceder a las instrucciones.
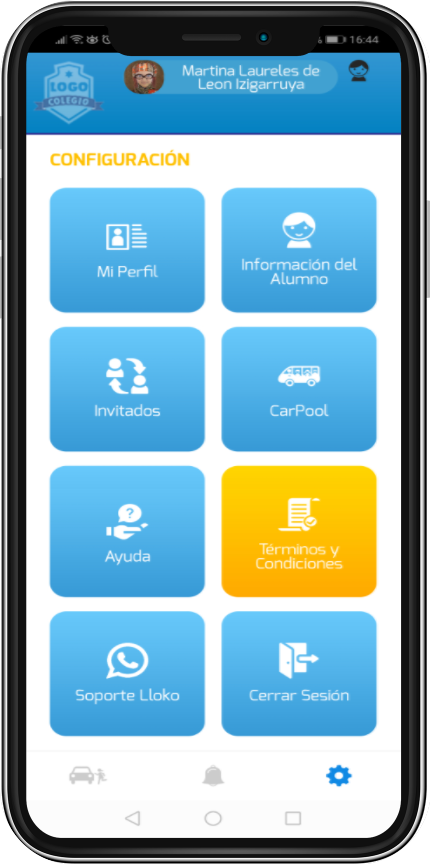
B) Compartiendo Mi código CarPool
Como Responsable de un CarPool tú decides a quien agregar.
Para Compartir el código deja presionado encima del código hasta que te muestre las opciones para compartir.
Puedes copiar el código y compartirlo por los medios habituales que manejas, o seleccionar compartir y el dispositivo te mostrara las aplicaciones de mensajes que tengas agregados en tu teléfono.
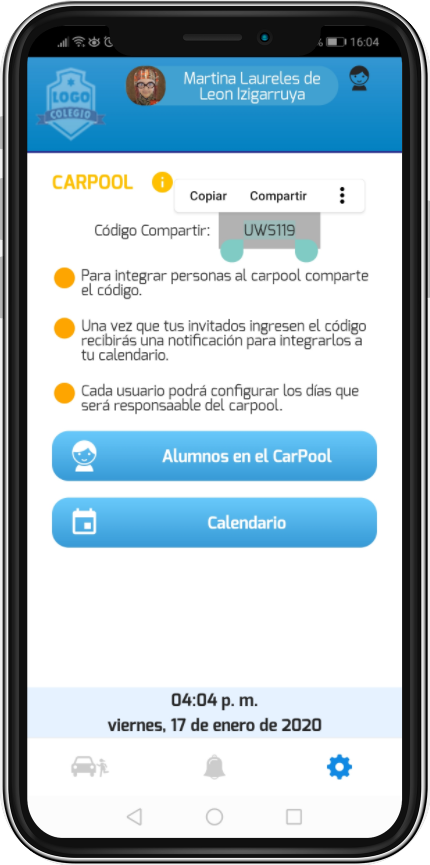
C) Recepción de Alertas de CarPool
Una vez que el Padre o Tutor a quien le compartiste el código lo ingrese en su aplicación, recibirás una notificación, solicitando tu confirmación de Aceptado.
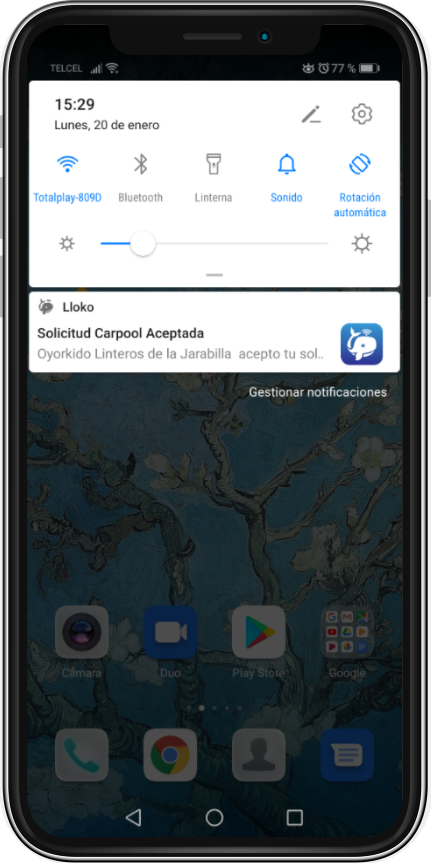
D) Aprobando o Rechazando Invitados a tu CarPool
Ingresa a tu aplicación Lloko y revisa los datos de la solicitud si están correctos presiona el botón ACEPTAR.
Si recibes una solicitud desconocida o que no deseas agregar al CarPool presiona el botón de RECHAZAR.
En ambos casos se le notificará al Padre o Tutor que envió la solicitud.
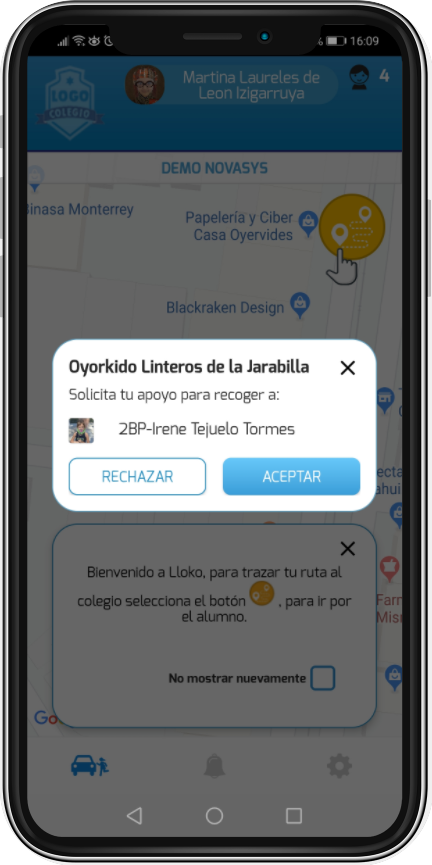
E) Configurando el Calendario de mi CarPool.
Una vez que presiones ACEPTAR la solicitud Lloko te redirigirá al Calendario.
Ve seleccionando los días que serás responsable de recoger a los alumnos del CarPool.
Si seleccionas 1 día que ya está utilizado por otro padre se pondrá en color rojo y marcará un conflicto. (Ir a solución de conflictos).
En la parte inferior vendrá una lista de los Padres o Tutores que están dentro de tu CarPool.
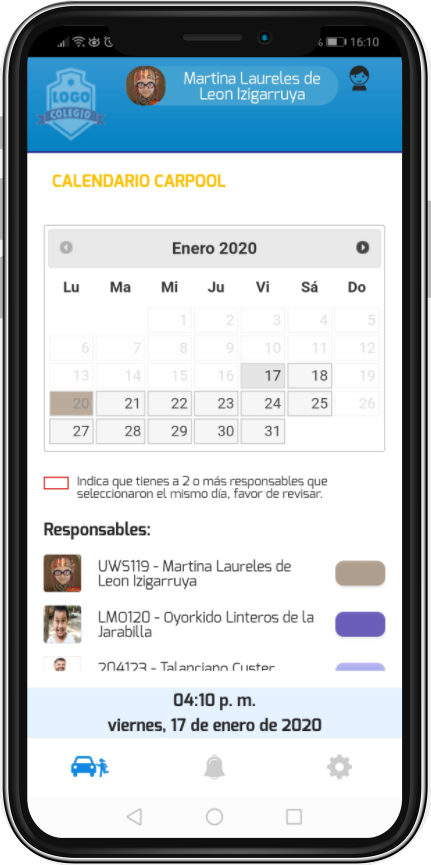
F) Consultar que alumnos tienes en tu Carpool
La información de alumnos se puede acceder desde el icono de niño que está en la barra de arriba en cualquier momento o desde el menú de configuraciones.
Una vez dentro se presenta una lista con los datos del alumno, en el caso de alumnos que son invitados en tu Carpool la tarjeta estará en color naranja y con la leyenda de Invitado.
Si el/los alumnos son tuyos podrás modificar las siguientes configuraciones:
-Seleccionar la puerta por la que recogerás al alumno (solo se puede hacer antes de que llegues al colegio, dentro del circuito no estará habilitado)
-Finalizar el Carpool para alguno de tus invitados
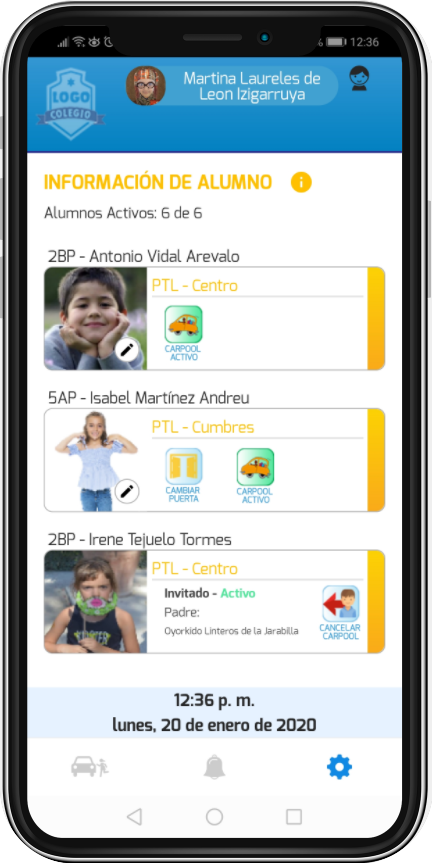
A) Ingresar a la pantalla de Alumnos.
Para que puedas agregar tu alumno al Carpool de otro padre previo debes contar con el código de Invitación que te envió el otro Padre o tutor.
-Ingresa a la pantalla de alumnos desde configuración o desde icono de alumno que está en el encabezado.
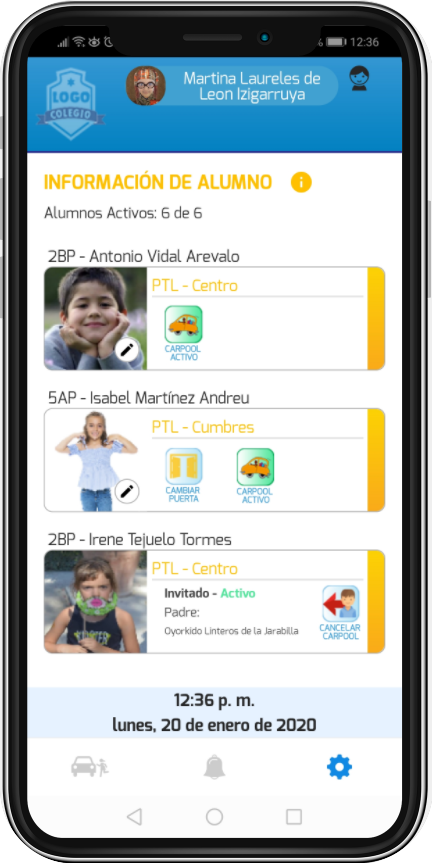
B) Agregando al Alumno a CarPool
-Identifica el Alumno que agregarás al CarPool.
-Selecciona la opción que dice Carpool del alumno en cuestión y presiona la opción que dice AGREGAR A CARPOOL
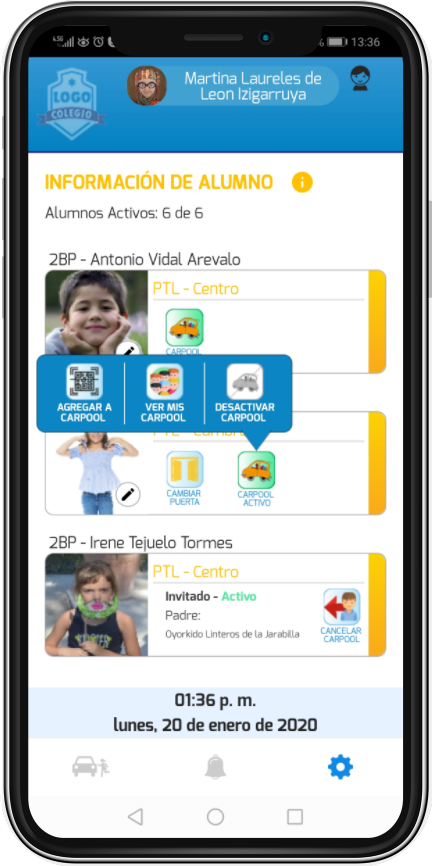
C) Registrando el Código CarPool
Ingresa el Código de CarPool que te compartieron y presiona el botón de Enviar para que se le notifique al Padre Responsable.
Tu solicitud estará como pendiente hasta que te confirme el Padre al que le enviaste la solicitud.
El color del recuadro cambiará a Amarillo para indicar que el alumno forma parte de un CarPool.
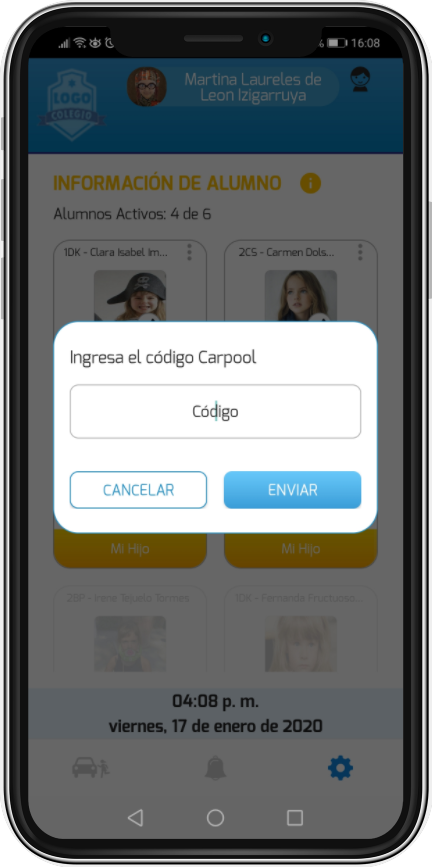
D) Recibiendo la confirmación del Responsable del CarPool
Cuando el Responsable del CarPool acepte tu solicitud, recibirás una notificación de Confirmación.
Es necesario que contactes al Responsable para que programe en su calendario los días que te apoyará en recoger a tu alumno.
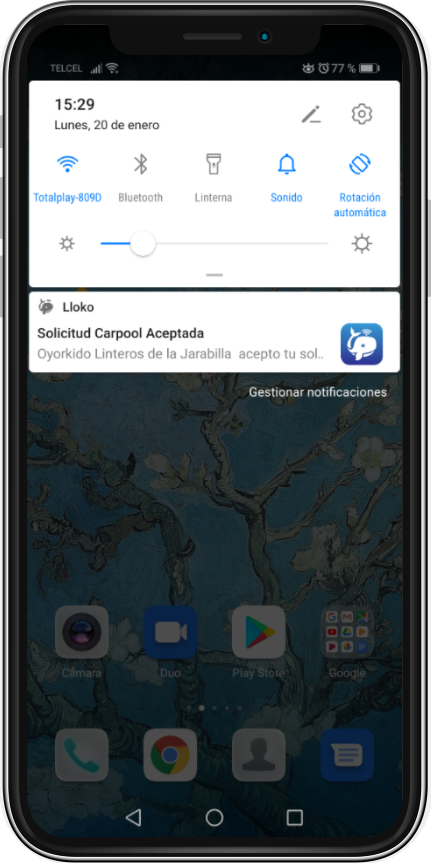
E) Consultando el Calendario de CarPool.
Desde configuraciones presiona la opción de CarPool y posteriormente el botón de Calendario.
En el calendario podrás observar la programación de días que el Padre Responsable del CarPool recogerá a tus Alumnos.
Mantén una comunicación constante con el Padre Responsable para la programación de los días.
Si tú no eres Responsable de un CarPool, no podrás seleccionar días, solo consultarlos.
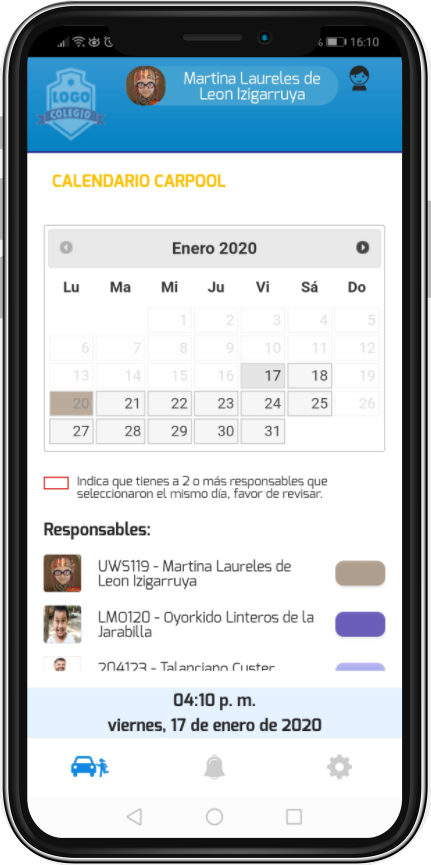
F) Configuración del Alumno
Desde la pantalla de Alumnos podrás:
-Activar/Desactivar temporalmente al alumno de un Carpool en caso de que ya este programado para que lo recoja otro padre y deseas recoger tú mismo.
-Eliminarlo definitivamente del Carpool.
Selecciona la opción de Mis CarPool.
-Agregarlo a otro Carpool.